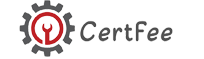Google Analytics setup and navigation
Google Analytics is one of the most widely used web analytics platforms, providing insights into website traffic, user behavior, and the effectiveness of online marketing campaigns. Setting up Google Analytics and navigating its interface is essential for any business or marketer aiming to optimize their digital presence.
1. Setting Up Google Analytics
Step 1: Create a Google Analytics Account
- Visit the Google Analytics website and sign in using your Google account. If you don’t have a Google account, you’ll need to create one.
- Once logged in, click on “Start measuring” to create a new account.
Step 2: Configure Your Google Analytics Account
- Account Name: Enter a name for your account (usually the business name or website).
- Property Name: A property refers to the specific website or app you want to track. Enter the website name or domain.
- Industry Category and Time Zone: Choose the most relevant industry category for your business and the time zone where your website operates.
Step 3: Install Tracking Code
- After creating your property, Google Analytics will provide you with a Global Site Tag (gtag.js). This is the tracking code that you need to add to your website to start collecting data.
To install the tracking code:
- Copy the Global Site Tag code snippet provided by Google.
- Paste this code into the
<head>section of every webpage you want to track. Most website platforms (like WordPress or Shopify) allow you to add the code directly through their admin panels or by using plugins.
Step 4: Set Up Data Streams (Optional for GA4)
- For Google Analytics 4 (GA4), you can set up data streams. This allows you to track data from different sources such as websites, mobile apps, or other digital platforms.
- Choose “Web” for website tracking and enter your website URL.
Step 5: Verify Installation
- After installing the tracking code, you can verify that it’s working by going to the Real-Time section in Google Analytics and monitoring live user activity on your website.
2. Navigating Google Analytics
Once you’ve set up Google Analytics, you can start exploring the data through its user-friendly interface. Here’s an overview of the main navigation sections:
A. Home Dashboard
- The Home page provides an overview of your website’s performance, with key metrics such as users, sessions, bounce rate, and session duration displayed at the top.
- You’ll also see insights related to user behavior, such as real-time visitors, top-performing pages, and acquisition channels.
B. Reports Section
This is where you can dive deeper into the detailed analytics of your website. It’s divided into several categories:
- Real-Time Reports:
- Tracks current user activity on your site.
- You can view the number of active users, which pages they are on, where they are from, and how they arrived at your site.
- Audience Reports:
- This section provides demographic data on your visitors, such as age, gender, location, and device type (desktop, mobile, or tablet).
- It also shows user behavior trends, including new vs. returning visitors and the frequency of visits.
- Acquisition Reports:
- How users find your site: Tracks where your traffic comes from, such as organic search, paid ads, social media, or referral websites.
- You can compare the performance of different traffic channels to determine which source drives the most conversions or engagement.
- Behavior Reports:
- User activity on the site: Provides insights into user behavior, including which pages they visit, how long they stay, and the flow of traffic between pages.
- You can view reports such as Site Content (which pages are visited the most), Site Speed (how fast pages load), and Site Search (what visitors are searching for on your website).
- Conversion Reports:
- Track business goals: This section is crucial for understanding whether users are completing desired actions, such as making a purchase, filling out a contact form, or signing up for a newsletter.
- You can set up Goals in Google Analytics, and the platform will track how many users complete these goals and where they drop off in the process.
3. Key Features and Settings
A. Goals Setup
To track specific user actions, such as purchases or form submissions, set up Goals:
- Go to Admin > View > Goals.
- Click on New Goal and choose a Template or set up a custom goal. You can track different types of goals such as destination (e.g., “thank you” page), duration, pages per session, or events (e.g., clicks on a button).
B. Custom Dashboards
You can create custom dashboards to display only the metrics that matter most to you:
- Go to Customization > Dashboards > Create.
- Select the type of widgets you want to display (e.g., timeline charts, tables, pie charts) and choose the specific metrics to include.
C. Event Tracking
Event tracking lets you monitor specific user interactions on your site, such as clicks, video plays, or file downloads. To set up event tracking:
- Create an event in Google Tag Manager or by modifying your site’s code to track the action you want (e.g., button clicks).
D. Segments
Segments allow you to view reports for specific subsets of users, such as those who visited via mobile devices, new users vs. returning users, or users who made a purchase. You can apply these segments to any report to filter the data for more detailed analysis.
4. Exploring Key Metrics
Understanding the core metrics will help you make better decisions based on the data:
- Users: The number of unique visitors to your site.
- Sessions: Total visits, including multiple visits from the same user.
- Bounce Rate: The percentage of visitors who leave your site after viewing only one page.
- Pages per Session: The average number of pages visited in a single session.
- Goal Conversion Rate: The percentage of visitors who complete a defined goal (e.g., making a purchase or filling out a form).
- Traffic Sources: Information about where your visitors are coming from, such as organic search, social media, or direct traffic.
5. Conclusion
Google Analytics is a powerful tool for tracking and understanding your website’s performance. Setting it up properly ensures you can capture valuable data, while learning to navigate the various reports and features helps you make data-driven decisions to improve user experience, boost conversions, and refine your marketing efforts. From tracking real-time data to monitoring audience behavior and conversion rates, Google Analytics provides comprehensive insights that empower businesses to grow online.